Resizing
The most common image operation is resizing. This help article will describe which how to use resizing to get the image you want.
List of parameters
Resizing
Width (w)
You can specify the width using the w parameter.
Integer Optional
Height (h)
You can specify the height using the h parameter.
Integer Optional
BoxFit (bf)
You can determine how Mighty Image should fit the width and height by providing a boxfit (bf)
Options:cover, contain, fill, inside, outsideDefault:coverOptional
Gravity (g)
You can change how BoxFit behaves by adding a gravity parameter g
Options: top, right top, right, right bottom, bottom, left bottom, left, left top
OptionalCover (default)
By default, Mighty Image will fit to cover, meaning rescale the image to adhere to the provided dimensions, while preserving the original aspect ratio. As a result, this can lead to cropping/clipping some of the content.
In this example, when the image is in landscape, height will be rescaled to fit the requested dimension while clipping the width to preserve the original aspect ratio and prevent distortion

By default, it wil cover the image on the center. By changing the gravity g, parameter you can change how you want Mighty Image to cover the image.


Contain
To resize an image without cropping or clipping the contain, you should set boxfit explicitly to contain When using contain , the resulting image wil strictly adhere to the provided dimension while adding padding (letterboxing) where needed to preserve the aspect ratio of the original image.

By default, it wil cover the image on the center. By changing the gravity g, parameter you can change how you want Mighty Image to contain the image.


Inside or Outside
If you want to preserve aspect ratio and enforce at last one size constraint without clipping the image you can fit inside or outside
When fitting inside, the resulting image will resize to the smallest possible size, while ensuring that the provided dimensions are not exceeded

When fitting outside, the resulting image will resize to the smallest possible size, while allowing it to exceed to provided dimensions.
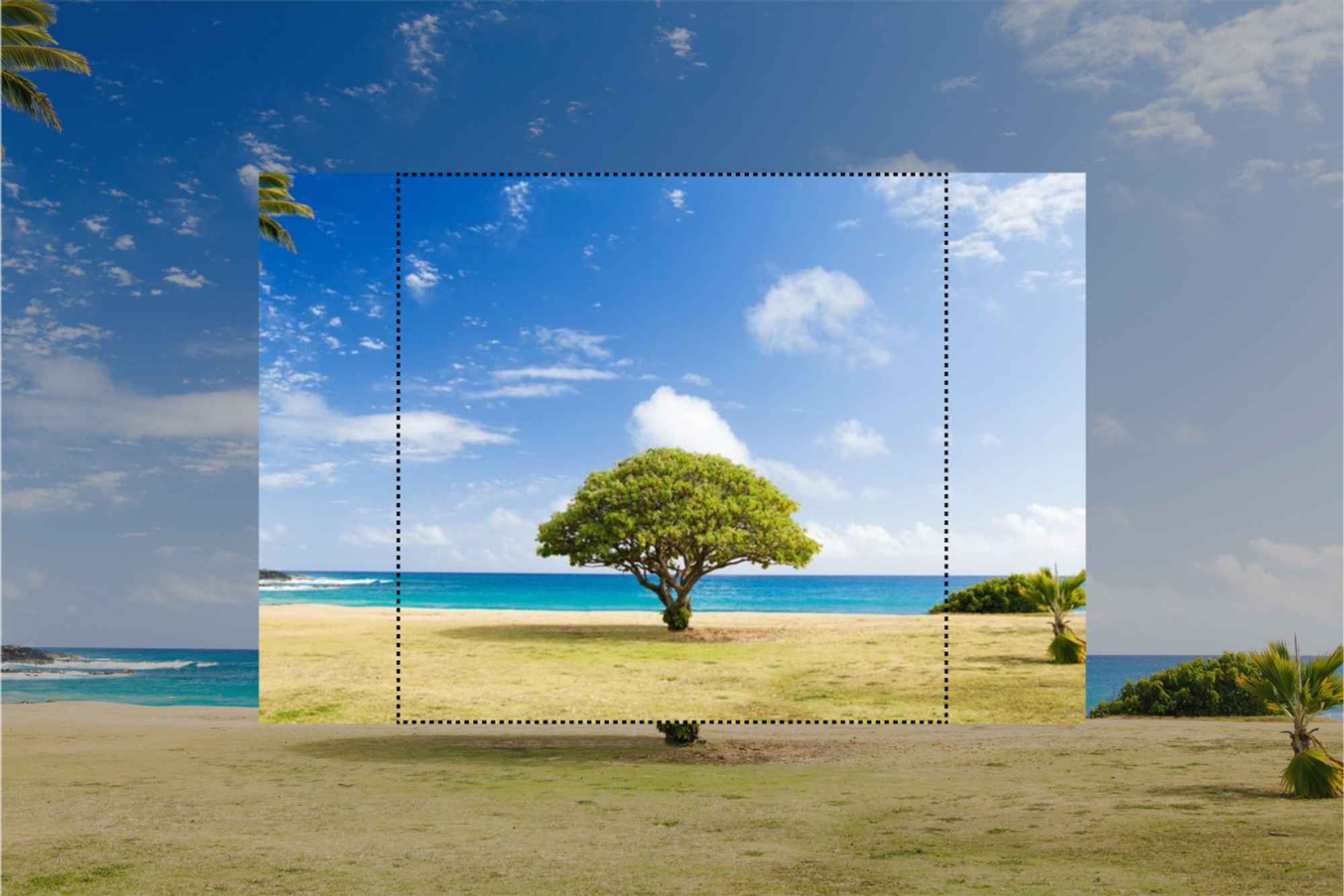
When either inside or outside boxfit is used, the gravity paramater doesn’t have any affect.
Fill
If you want to guarantee that the resulting image adhere to exactly the provided dimension without preserving the aspect ratio, you can use fill. This will stretch the original image to fit both height and weight dimensions.

When fill boxfit is used, the gravity paramater doesn’t have any affect.
Last updated on November 14, 2022